在联想笔记本上使用U盘安装Windows 7系统是一个相对复杂的过程,尤其是在现代计算机硬件和操作系统更新频繁的情况下。本文将从多个角度详细分析如何在联想笔记本上使用U盘安装Windows 7系统,并探讨联想笔记本的使用年限对这一过程的影响。

一、联想笔记本使用U盘安装Windows 7系统的必要性
对于用户来说,重新安装操作系统可能是出于多种原因。例如,他们可能希望升级到较新的操作系统版本,但发现原有的操作系统版本不再受支持;又或者,他们遇到了系统崩溃或文件丢失的问题,需要恢复系统的正常运行。在这种情况下,使用U盘安装Windows 7系统可以为用户提供一个解决这些问题的有效途径。
在联想笔记本上使用U盘安装Windows 7系统并不是一件简单的事情。需要确保U盘的格式正确,有足够的存储空间来容纳Windows 7的安装文件。需要确保U盘上的文件系统与Windows 7的安装程序兼容。最后,还需要确保联想笔记本的BIOS设置允许从USB设备启动。如果这些条件无法满足,即使花费了的时间和精力,也可能无法成功完成安装操作。
二、联想笔记本的使用年限对安装过程的影响
联想笔记本的使用年限对其能否成功使用U盘安装Windows 7系统有着重要的影响。,联想笔记本的使用年限越长,其硬件配置就越低,这可能会导致安装过程中出现各种问题。例如,老款联想笔记本的内存容量较小,这可能会导致在安装过程中出现内存不足的情况;又如,老款联想笔记本的硬盘读写速度较慢,这可能会导致安装过程中的速度变慢。老款联想笔记本的BIOS版本较低,这可能会导致安装过程中出现兼容性问题。
因此,对于那些打算使用U盘安装Windows 7系统的用户来说,建议他们在安装之前先检查一下自己的联想笔记本是否符合要求。如果联想笔记本的使用年限较长,可能需要考虑更换硬件配置更高的设备,更好地支持Windows 7的安装过程。
三、
在开始安装之前,我们需要做好充分的。需要准备一张空白的U盘,其容量至少为4GB。需要下载Windows 7的安装镜像文件,并将其烧录到U盘中。最后,需要检查联想笔记本的BIOS设置,确保它允许从USB设备启动。
我们可以按照以下步骤进行操作:
- 准备一张空白的U盘,其容量至少为4GB。
- 下载Windows 7的安装镜像文件,并将其烧录到U盘中。可以使用第三方工具如UltraISO或Rufus来完成这个过程。
- 检查联想笔记本的BIOS设置,确保它允许从USB设备启动。可以在开机时按下F2键进入BIOS设置界面,然后找到“Boot”选项卡,将USB设备设置为第一启动项。
通过以上,我们可以为安装Windows 7系统做好充分的准备。
四、安装过程
在完成了上述之后,就可以开始安装Windows 7系统了。我们可以按照以下步骤进行操作:
- 将U盘插入联想笔记本的USB接口。
- 重启联想笔记本,并在开机时按下相应的键(通常是F2、F12或Del)进入BIOS设置界面,将USB设备设置为第一启动项。
- 保存并退出BIOS设置界面,然后重新启动联想笔记本。
- 联想笔记本将从U盘启动,并进入Windows 7安装向导。按照向导的进行操作即可完成安装。
需要注意的是,在安装过程中可能会遇到各种问题。例如,可能会出现驱动程序不匹配的情况,这可能会导致安装过程中出现错误。此时,我们可以尝试重新下载驱动程序并重新安装。
如果联想笔记本的使用年限较长,可能会遇到硬件兼容性问题。例如,可能会出现显卡驱动程序不兼容的情况,这可能会导致安装过程中出现蓝屏等问题。此时,我们可以尝试使用旧版显卡驱动程序来解决问题。
五、
在联想笔记本上使用U盘安装Windows 7系统并不是一件简单的事情,需要我们做好充分的,要注意联想笔记本的使用年限对这一过程的影响。只有这样,我们才能顺利完成安装操作,为用户提供一个更好的使用体验。


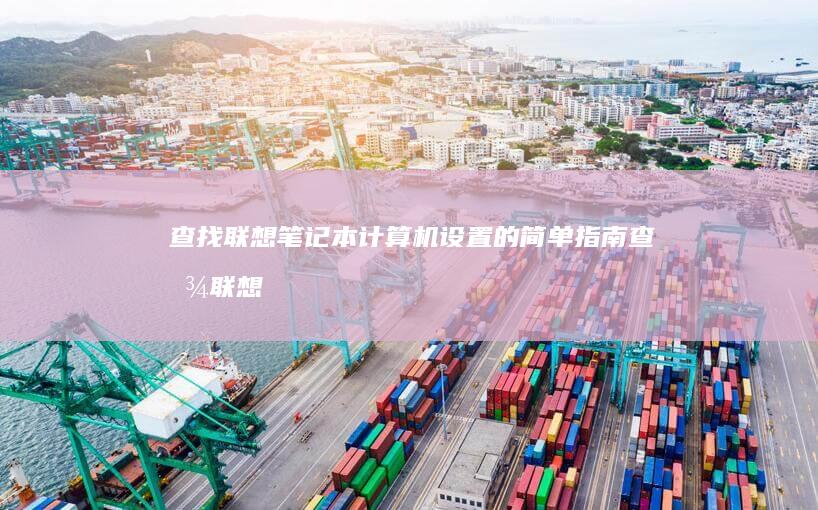










发表评论