如果您遇到联想笔记本电脑出现问题,系统恢复可以帮助您将笔记本电脑恢复到出厂设置。这可以解决各种问题,例如软件错误、病毒感染或损坏的文件。
有多种方法可以恢复联想笔记本电脑。在开始之前,请确保备份重要文件,因为恢复过程会删除所有数据。
恢复选项
- Novo 按钮恢复:这是从关机状态恢复笔记本电脑的最简单方法。找到笔记本电脑侧面的 Novo 按钮,通常是一个小孔或按钮。按住 Novo 按钮,直到出现 Lenovo OneKey Recovery 菜单。从菜单中选择“系统恢复”。
- Windows 恢复环境 (WinRE):如果您可以在 Windows 中启动,则可以使用 WinRE 进行系统恢复。打开“设置”>“更新和安全”>“恢复”>“高级启动”。点击“立即重新启动”,然后从“选择一个选项”菜单中选择“疑难解答”>“重置此电脑”。
- U 盘恢复:如果您没有 Novo 按钮或无法进入 Windows,可以使用 U 盘进行系统恢复。下载 Lenovo USB 恢复介质创建工具并按照说明创建 U 盘。关闭笔记本电脑,将 U 盘插入 USB 端口,然后按 Novo 按钮。从 Lenovo OneKey Recovery 菜单中选择“U 盘”。

恢复过程
恢复过程需要一段时间才能完成,具体时间取决于笔记本电脑的型号和数据量。系统恢复过程中,请勿关闭或重新启动笔记本电脑。
- 选择所需的选项后,系统将提示您输入 Lenovo ID 和密码。如果您没有 Lenovo ID,则可以注册一个新的。
- 根据提示选择恢复类型。默认恢复将恢复笔记本电脑到出厂设置,而自定义恢复允许您选择要保留的文件和设置。
- 开始恢复过程。系统将在几分钟到几个小时内完成恢复过程。
- 恢复完成后, ноутбук重新启动,您将看到初始设置屏幕。按照提示完成设置并登录帐户。
其他注意事项
- 如果在恢复过程中遇到任何错误,请尝试重新启动笔记本电脑并重试。
- 如果您无法通过任何上述方法恢复笔记本电脑,请联系联想支持。
- 定期备份重要文件,在需要时可以快速恢复。












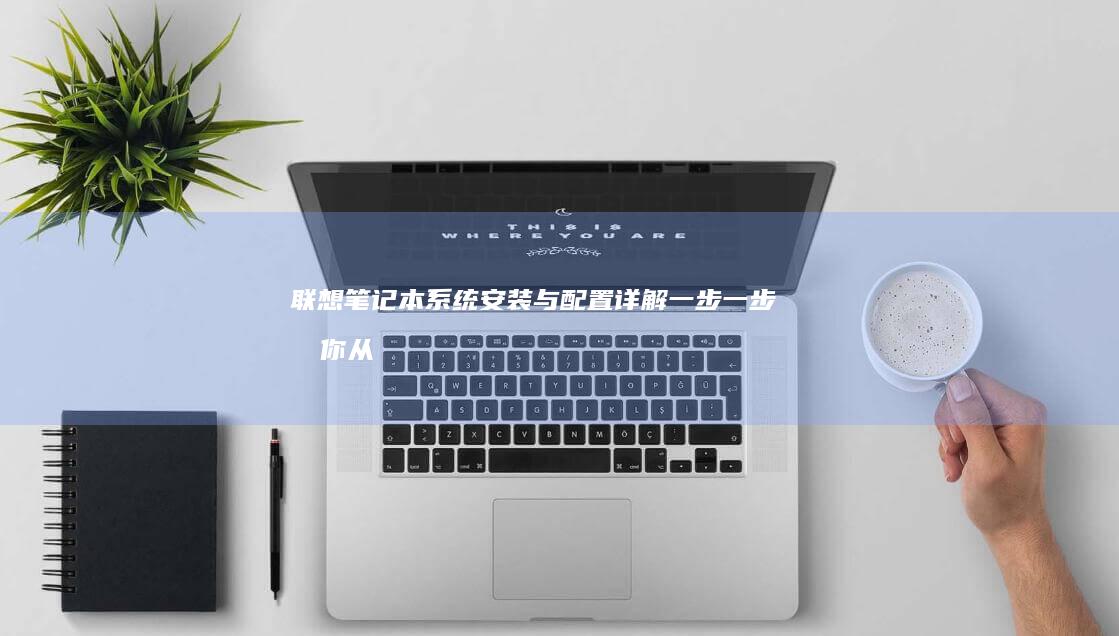
发表评论